

Next, click the Play button below the preview area. Your screen should now resemble Figure 2.įigure 2: Clip added to timeline and preview From the Clip Library area, drag your video to the preview area on the right, and to the video and audio panel too (sometimes also called a timeline, since it has a “ruler” showing the time of various frames above the video and audio tracks). The next step is to import a clip click the Import button on the tool bar. You should see the welcome screen as shown in Figure 1. You can launch Pitivi from Applications –> Sound and Video –> Pitivi in Ubuntu (or run pitivi in a terminal window). I suggest you try out these steps as you read.
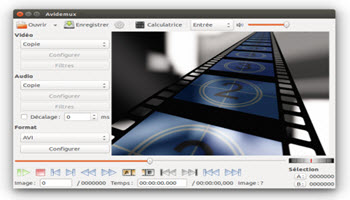
You can also convert your videos to HD using Pitivi, which we will come to soon.įor now, let’s get started. It is supported by the Gstreamer multimedia framework, so it can handle most of the available formats and conversion. This full-featured video editor is written in Python (with GTK+) and is licensed under the LGPL (refer to for more details). The latest version of Pitivi was 0.13.4, at the time of writing.


 0 kommentar(er)
0 kommentar(er)
